A TIM (6530-004) Superjolt Demon simulator.
Version 0.7 beta
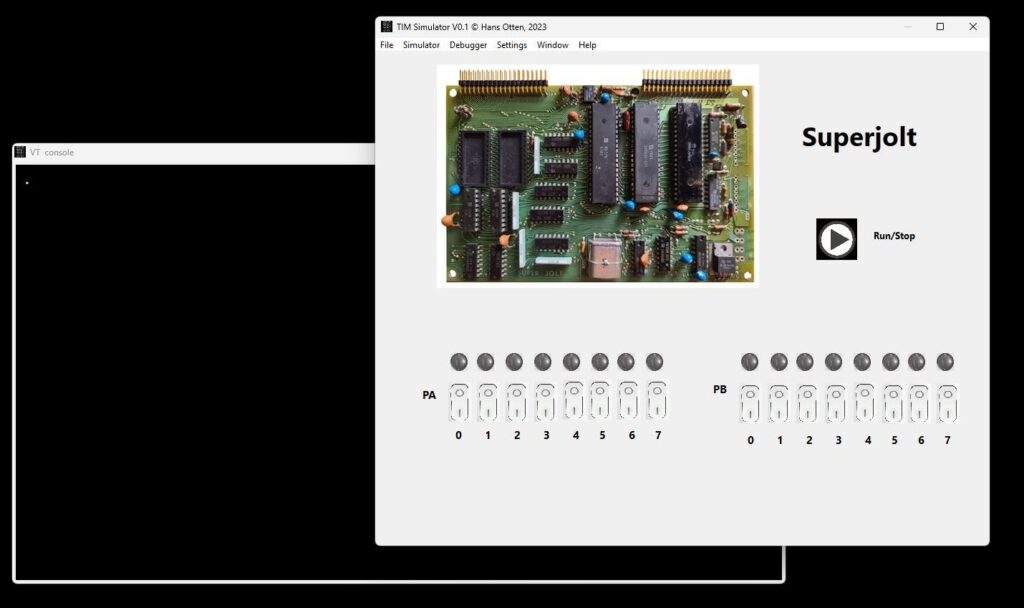
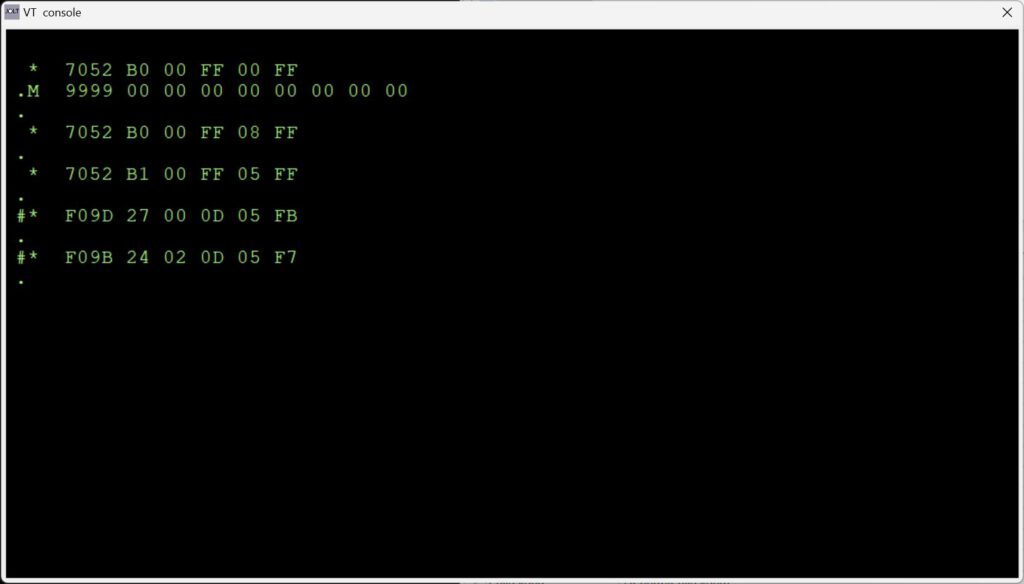
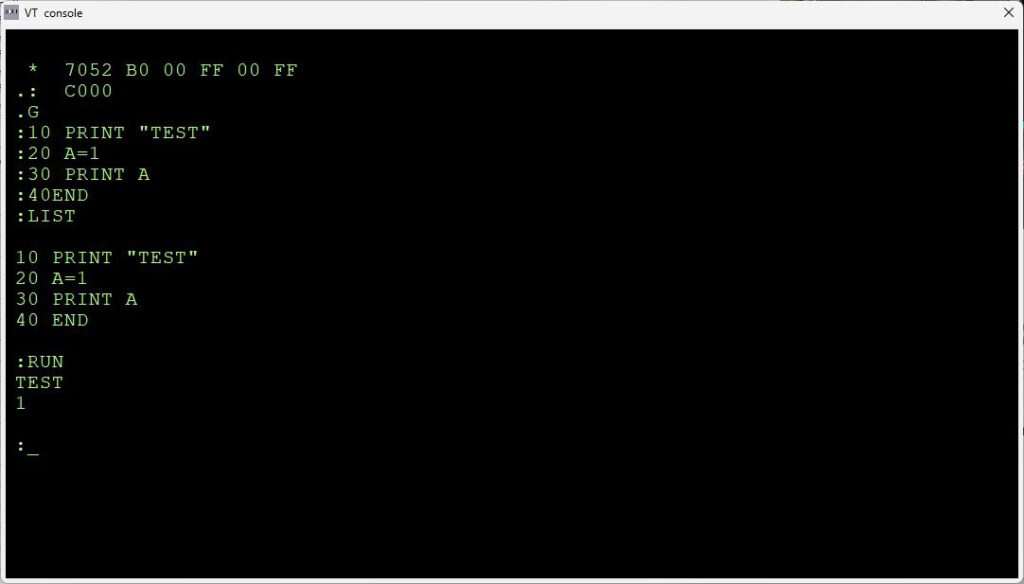
TIM Superjolt Simulator
Hans Otten, 2019- 2023, Version 0.6
Applicable license: MIT license
Downloads
Bundled with Conversion 8 bit hex formats utility, to convert to/form various binary files like MOS Papertape, Intel Hex, Motorola S-record and more.
Contents
- Introduction
- Installation
- How to use
- Example programs
- Load and Save memory
- Console
- The debugger
- The profiler
- Compile from sources
- Changelog
Introduction
The Superjolt/TIM simulator is written for my personal use to aid me in developing and testing software for the TIM. It is not meant to be a cycle exact complete Superjolt emulation. Instead it shows as much as possible what is happening inside.
Just for fun and a tribute, it looks and feels and functions as a real Superjolt. The debugger is what the purpose of this program is. The program is developed on Windows 10/11 (32 bit executable) and tested and compiled on Ubuntu 20.04.3 LTS and on a Raspberry Pi 5. With source available, it will run anywhere Lazarus IDE is available.
What is simulated looks like a Superjolt connected to a videoterminal with the Tiny Basic+ RAP ROM inserted.
- 6502 or 65C02 CPU (only documented behaviour)
- TTY in and out with TTY console
- 6530-004 RRIOT
- A PIA
- A serial video console
Limitations
What the TIM Simulator does not do as the real TIM/Superjolt:
- The CPU runs as fast the host CPU allows, and lets the host operating system do some work like key and display and other applications running and continue the emulation loop until the user stops the 6502 CPU.
The speed is herefore dependent on the host CPU. Running the classic Clock program, showing a HHMMSS clock on the LEDs, on my Intel core I7 one minute real time has the clock show 1 hour 37 minutes.
The CPU is halted every 1000 clock ticks to let the GUI of the program a chance to handle mouse and keyboard and screen updates like the stop key.
This works well on the Intel PC - The CPU emulation may not be perfect, only valid and documented opcodes are implemented, especially ADC and SBC have many, not emulated here, undocumented issues.
- RRIOT emulation does not include the timer
Enhancements
The TIM Simulator is to be a Superjolt with:
- 6502 or 65C02 CPU (make the choice in the Debugger)
- RAM to $6000
- 6530-044 TIM RRIOT
- ACIA 6850 at $FE00
- ROM at $F000 with ACIA routines
- Reset, NMI and IRQ buttons
- Tiny Basic and Resident Assembler ROMs
To do, planned expansions after version 0.x
Version 0.x is a beta, only the basic TIM ROM + Tiny Basic is functional. otehr Jolt/SuperJolt hardware not yet.
- Testing and bugfixing
- Better documentation …
- Add the PIA. The display is already on the main window, but it is not functional
- Add the HS High Speed reader connected to the A port of the 6530-004
- Get the Resident Assembler working. The ROM is already loaded, but has not been tested.
Installation
Windows
Run TIMSIMsetup.exe or place the files TIMSIM.EXE + TIMSimulator.html file in a folder of choice.
For high DPI screens change the Properties of the TIMSIM.EXE, Compatibility settings,
– Change high DPI settings,
– check high DPI scaling Override,
– scaling performed by “System(enhanced)”.
Ubuntu 20.04.3 LTS
Execute TIMSIM from the Ubuntu folder. Works fine on a modern PC,
Note that the font used is Courier New. Install ttf cour.ttf on Linux in .home
Raspberry Pi 5
Execute TIMSIM from the pi5 folder. See Ubuntu for more tips.
Other platforms
Install Lazarus (Version 2 or higher) and build from source. No extra packages are required, just a standard Lazarus.Open the project TIMSIM.LPI and do RUN – Build to get an executable. Note you need also TIMSimulator.html.
After installation
Start the TIM Simulator and choose Settings to
– set the default working directory. Otherwise files may appear at locations you do not want!
– select the keyboard layout in the console (Geman and US International for the moment)
How to use as Superjolt
Start the emulator main program and push the ‘Reset/Stop’ icon. The Reset, NMI and IRQ buttons function the same as hardware buttons.
Console
Run/stop will display the TIM prompts like ‘.’
Default working directory and other settings
Use the menu Settings to display the possible settings that survive sessions.
– Set default work folder to choose a folder for all files created or used by the emulator. The settings are saved between sessions.
– Set the preferred keyboard layout (US International German,Belgium (french), others await your input, see below)
Default settings config file : “/home/(user)/.config/TIMSIM.cfg” or C:\users\(user)\Appdata\local\TIMSIM.cfg”
Loaded at startup, updated via the Settings menu.
Load and Save
The menu has Load and Save functions, you can load and save to many 8 bit binary formats as MOS papertape, Intel HEX, Motorola S-record, binary and simple hex.
The 16 bit versions of Intel Hex and Motorola S-Records are not supported.
The Define Type is a text file format suitable for inclusion in assembler source.
The layout is as follows (all in hex)
; <Start address> - <end address>
<define text> $<hex data>
..
where <define text> is what you fill in the Define text entry, may be empty.
Example:
; 1800-1805
.byte $A9
.byte $AD
.byte $8D
.byte $EC
.byte $17
.byte $A9
TTY console mode
The TTY console switch lets the TIM simulator use a glass teletype in a console window. The standard TIM user interface is shown, see the manual how to use.
Note: set the PC keyboard to CAPS Lock, only uppercase is used in the TIM monitor.
Note the menu options to record a session, (Load Text to Console) or play (Save text from Console, followed by Stop saving text ) a text file in the console.
This is in fact the same functionality as a teletype with high speed papertape punch or reader.
The console
The console is an emulation video terminal (ANSI color, subset) connected to an ACIA (a Motorola 6850) in the TIM. The TIM Monitor is patched to send or receive via the ACIA and is transparant to the user of the TIM I/O routines (even the quirlks like flags and returned register values!)
Keyboard input, when the console window has focus, is sent to the serial input of the ACIA. No local echo. The TIM monitor only accepts uppercase (hint: Caps lock!), user programs are free to use upper or lowercase.
Characters sent tot to ACIA output are received by the console window and handled as a VT100 would do, a subset of the ANSI/VT100 is implemented.
All keys of the PC are usable, SHIFT works. Note the translation of codes from the PC keyboard to ASCII characters is for the keybaord choosen in Settings.
Other mappings are possible by changing the routine in console.pas: procedure TFconsole.FormKeyDown
Received characters by the console are handled as follows, a subset of the ANSI/VT100 set.
Single control character
$01 : CursorHome
$04 : CursorRight
$05 : CursorUp
BS : Backspace
TB : Tab
LF : LineFeed
FF : ClearScreen
CR : CarriageReturn
$13 : CursorLeft
$16 : DeleteToEndofLine
$18 : CursorDown
DEL : Backspace
ESC sequences
ESC[K Clear from cursor to the end of the line
ESC[0K Clear from cursor to the end of the line
ESC[1K Clear from the beginning of the current line to the cursor
ESC[2K Clear the whole line
ESC[J Clear the screen from cursor
ESC[0J Clear the screen from cursor
ESC[1J Clear the screen until cursor position
ESC[2J Clear the screen and move the cursor to 0-0,
defined sprites are removed, loaded bitmaps are kept
Insert / Delete
ESC[1@ Insert a blank character position (shift line to the right)
ESC[1P Delete a character position (shift line to the left)
ESC[1L Insert blank line at current row (shift screen down)
ESC[1M Delete the current line (shift screen up)
Move cursor
ESC[H Move to 0-0
ESC[f Move to 0-0
ESC[s Save the cursor position
ESC[u Move cursor to previously saved position
ESC[(Row);(Col)H Move to row,column
ESC[(Row};(Col)f Move to row,column
ESC[nA Move the cursor up n lines
ESC[nB Move the cursor down n lines
ESC[nC Move the cursor forward n characters
ESC[nD Move the cursor backward n characters
Attributes
ESC[m Reset all attributes
ESC[0m Reset all attributes
ESC[1m bold
ESC[4m underline (overstrike, no room for underline)
ESC[5m italics
ESC[7m Turn on reverse color
ESC[27m Turn off reverse color
Color attributes
color FG BG FG high BG high
--------------------------------------------
black ESC[30m ESC[40m ESC[90m ESC[100m
red ESC[31m ESC[41m ESC[91m ESC[101m
green ESC[32m ESC[42m ESC[92m ESC[102m
yellow ESC[33m ESC[44m ESC[99m ESC[103m
blue ESC[34m ESC[44m ESC[94m ESC[104m
magenta ESC[35m ESC[45m ESC[95m ESC[105m
cyan ESC[36m ESC[46m ESC[96m ESC[106m
black ESC[37m ESC[47m ESC[97m ESC[107m
FG = foreground
BG = background
High = higher intensity
Note that setting colors is implemented in a limited way.
Combining attributes and fore/background in one Escpe sequence is not supported
If you want to use for example
ESC [1;31;104m (bold, red foreground, blue background)
you will have to use
ESC[1m ESC[31m ESC[104m
Printable character (>= $20): placed on screen where the cursor is,
cursor moved to next position.
Wrap around at end of line, screen scroll up when bottom line is reached
Console and the keyboard
Handling different keyboard layouts and platform independent development is a nightmare! The Console in Version 1 and below is built for the US International keyboard, the only type I use.
Since V1.3 then some more keyboard layouts are added, you can select from the Settings.
This means the key code translation is fine for a-z, A_Z, 0-9, with NumLock also for the numeric keyboard, backspace, delete and othr control characters. Fine for the TIM monitor.
The key code translation is now not optimal for keyboards with other layouts, characters like []{}\|;:'”,<.>/?!@#$%~^&*()_+ are possibly mapped wrong.
This can be fixed in a newer version by letting the user select a keyboard layout. But I do not have all those keyboards and the information on the internet is confusing.
So I built a test program to let you help me: Testkeydown. Fill in the type of your keyboard, press at least the []{}\|;:'”,<.>/?!@#$%~^&*()_+ keys, et Num Lock and press the numeric keyboard.
Save to the file keydowntestfile.txt and sent it to me at h.otten (fill in here at sign) hansotten.nl so that I can add your variant to the Simulator.
The debugger
From the menu Simulator choose Debugger to show the debug window. This windows has step/single step/run buttons, shows the registers and flags, zeropage, memory and the stack. The Trace logfile facility may store a trace of what happened.The disassembler part shows a disassembly.
Several refresh buttons let you update the current state of the machine.
Single step, RUN, trace log
First set the PC to the first instruction of the program to test.
- Step in: execute next instruction
- Step over: execute next instruction but skip JSR subroutines
- RUN: execute at maximum speed ( wait 0) or slow (wait x seconds between steps), use the STOP button to halt execution
- Step n: execute n instructions full speed
- Run to: execute instructions full instructions until the breakpoint or watchpoint location is reached or STOP pressed
- You can set 1o code breakpoints, 10 memory watch points and wacthpoinst on registers A,X,, Y and Stackpointer, press the Breakpoints and Watches button to show the form to fill in as desired.
- Trace log on/off: first set the Trace log file directory from the file Menu, then use any Step to have every instruction logged with status in the logfile and the tracelog.Note that this slows down execution a lot and the files can become large. So clean up regularly!
The file name of the log is set to TIMSIMtrace(datestamp).log.
From the Search Memory you can Search with hex 1,2 or 3 bytes in memory (leave unwanted fields blank), Fill memory and Copy/Move memory.
With a fill byte you can replace the moved bytes, leave the field empty to leave the original value.
Symbol table and the disassembler
The disassembler shows locations/labels in hex format. If the assembler symbol table is available (TASM can produce that as blank delimited list) you can load it and do some symbolic disassembly.
Load and show the symbol table from the menu “Symbol table”. Supported symbol table formats: TASM 32 bit and CA65 (part of CC65 suite).
The Profiler
Available from the ‘watches and breaks’ form or from the Window menu
This facility keeps track (once activated with the Profiling Check box) how much an instruction is executed,
Independent of the debugger, always available.
Use the Refresh button to see the current state, not automatically updated so it is no a high performance hit.
Any opcode, from o to 255, is counted. The display shows the maximum 65C02 instruction set.
You can save the profiler data to a CSV file, with instruction mnemonic and number of times executed per line.
Invalid instructions are marked as ‘Unknown’.
Compiling and building the simulator from source
Prerequisites
- A modern PC and operating system. Windows 10/11 is where the software has been developed, R Ubuntu has been tested.
- Development (Compile and run everywhere!) with Freepascal and Lazarus IDE, see https://www.lazarus-ide.org/
Any Lazarus version above 2.0 will be OK. - The archive with the TIM Simulator sources TIMSIMs09.zip (or higher version).
- Unpack in a folder, avoid blanks in folder and filenames
- Start the IDE by clicking on TIMSIM.lpi
- Build with Run – Build
- On Windows a Setup installable can be made with Inno Setup, TIMSIM.iss and compile with Inno Studio.
Note that the font used is Courier New. Install ttf cour.ttf on Linux in .home/pi/.fonts to prevent substitution with artefacts
The include files with TIM ROM and 6502 code
If and when the ACIA routines and other routines in the TIMSIM ROM are altered you need to rebuild the TIMSIMrom.inc file.
Subfolder ‘romtoconst’ contains the binary of the original TIM ROMS (TIM.bin) and the additional ROM binary with ACIA routines (timsimrom.bin).
The .inc files for the compilation of the TIMSIM, to be placed in the main folder, are created with the program creatINC.exe, a console application (source included here).
Copy the the tree .inc files to the main folder and compile the TIMSIM program again.
Tiny Basic and RAP are in joltsw.bin
D:\myfiles\development\TIM simulator\romtoconst\creatINC.exe timsimrom.inc include file created timrom.inc include file created joltsw.inc include file created
Folder TIM assembler sources
Command to create intel hex file
"D:\myfiles\development\TIM simulator\TIM assembler sources\tasm" -65 -x3 -g0 -s $(FILE_NAME) $(NAME_PART).ihex $(NAME_PART).lst -s $(NAME_PART).sym
or to create a binary file (for updating the ROMS) with
"D:\myfiles\development\TIM simulator\TIM assembler sources\tasm" -65 -x3 -g3 -s $(FILE_NAME) $(NAME_PART).bin $(NAME_PART).lst -s $(NAME_PART).sym
Note that also symbol files are generated which can be read in by the debugger in the TIM Simulator.
Changelog
- V 0.1 21 November 2023 First public beta
- V 0.2 22 November 2023 File load/save restored
- V0.3 26 november 2023 Tiny Basic runs, console limited to ASCII to $7E, bit 8 masked off
Break condition now always false (Tiny Basic spits out rubbish) Backported to KIM-1 Simulator. - V 0.4 1 December 2023 Tiny Basic corrected in ROM, TIM ROM corrected for LH ; error, forms now on taskbar Windows
- V 0.5 File types shown in load/save, bugfixes, setup with logo
- V 0.6 Console improvements
- V 1.5.1 November 27. Support ROM moved from F000 to F800.
Can run the KIM-5 Resident Assembler loaded at E000-F7FF
